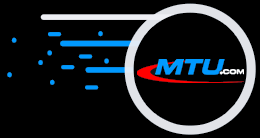- Error Message: The ordinal 11 could not be located in the dynamic link library DSOUND.dll
- Microstudio won't Import discs
- Drives Do Not Appear In Detect Drives Window
- What Plextor drives will work for CD+G?
- When I open the Creative Programs my Audio stops playing, how do I fix this?
- ERROR: "The ordinal 11 could not be located in the dynamic link library DSOUND.dll"
- FIX: You do not have the correct version of Windows DirectX. You need to upgrade this from: Microsoft.
- Microstudio Won't Import Discs
-
If the drives show under the Tools Menu\Detect Drives, do the following:
- Open Microstudio
- Click the Duplicate Disc Tab.
- Left click the Down arrow to the right side of the Reading and Writing Drive Fields.
- Left click this same drive in the list at the very bottom, even though it is the same name. This is the only way to reset the registry key for this selection.
- Click the OK button.
- Close Hoster to save the Registry Key.
- Run Hoster and the selected drive should now appear and work correctly.
- Drives Do Not Appear In Detect Drives Window
-
If the your CDR/DVDR drives don't appear in the Detect drives button at all, then follow these steps:
Most problems you may have with Microstudio not locating or accessing your CD/DVD Burner drive is because the ASPI driver is not installed correctly, or the wrong driver is installed. The ASPI driver allows accessing an IDE or SCSI CD-Recorder on a Windows computer.
The ASPI Drivers discussed below are included with Microstudio 2.611 and higher, and Hoster 3.110 and higher. You should not need to make these changes except with prior versions of these programs.
Solution #1
To find out what version of our ASPI driver is installed:
- Click the Start button
- Click Search
- Click "For Files and Folders"
- Type in the filename wnaspint.dll (for Windows 2000 and XP) or wnaspi9x.dll (for 98 or ME)
- Select for Search to "Look In the C: drive"
- Click the Search button
- The file should be found under the C:Windows\System32 folder
- When the file appears on the right hand side of the search window... Right Click on the filename
- Click on Properties
- Click the Version Tab
- Click the Product Version at the bottom left side
- It should display V1.27
- If it shows V1.16 or V1.14 then click this file to select it and press the Delete key to remove it
- Install the MTU ASPI drivers below
ASPI Drivers For Windows 95/98/ME/2000/XPDownload the MTU ASPI drivers from this link: http://mtu.com/upgrades/microstudio/aspidrivers1-20.exe
NOTE: If you have installed the older ASPI drivers from MTU, this version will uninstall those before installing the new drivers.
Run Microstudio, click the Drives menu at the top, click ASPI drivers. Make sure the USE the MTU Installed Driver option is selected. Close Microstudio and Run it again. This should fix your problem.
If the above doesn't fix your problem then please go to Solution #2 below.
Solution #2
Install the Adaptec ASPI drivers to see if they allow your CDR drive to be found.
WARNING: On some computers when you install the Adaptec ASPI drivers, no CD-R drives will show in Microstudio or Hoster. If this occurs, then please go to Solution #3 below.
- Click this link to downloaded the Adaptec ASPI driver.
- On this page, click on the Top link for your Operating System
- Download this file to your computer
- Double click the filename to extract the files (these instructions assume you extract it to the c:\ASPI folder)
- Click your Windows Start button at the bottom left of your Windows screen
- Click Programs
- Click Accessories
- Click Command Prompt to run the DOS command prompt
- In the window that appears, type in cd c:\ASPI
- Your cursor should now appear after the c:\ASPI folder (NOTE: These are the steps for Windows 2000)
- Read the Readme.txt file for other installation instructions for these drivers
- For XP Home or Professional, enter install.bat xp32
- Press the Enter key on your keyboard
- The Adaptec ASPI installation program should start running and report that the drivers have been updated or copied
- Enter EXIT in the Command Prompt and press the Enter key to return to Windows
- Click the Start button at the bottom left
- Select to Restart your computer
- After Windows is running again, use Windows Explorer to locate your c:ASPI folder
- Double click the aspichk.exe filename to check the versions of the ASPI drivers on your system.
- They should show: 4.71.2 for the ASPI32.sys and WNASPI32.dll files. If not then they didn't correctly update, and the above steps should be redone.
- Restart your computer
- Run Microstudio
- Click on the Drives menu at the top
- Click on ASPI Drivers
- Click to select Use the default driver
- Click OK
- Close Microstudio
- Run Microstudio
- Click the Detect Drives button and your CDR drives should now appear. If not, go to Solution #3.
Solution #3
Try a third ASPI driver.
- Install the Nero ASPI drivers downloaded from: ftp://ftp.nero.com/NeroAspiEn.exe
- Once it is downloaded to your computer, double click the NeroAspiEn.exe filename to extract the files.
- Click the Unzip button and extract the files to c:ASPI folder
- The Readme.txt instructions that appear are listed as the next steps
- For Windows XP or 2000 - copy the WNASPI32.DLL file to the c:\Windows\System32\ folder
- For Windows 98/ME: Copy the file NEROAPIX.VXD to the c:\Windows\System\IOSUBSYS folder
- Click the Windows Start button
- Select to Restart your computer
- Once Windows is running, run Microstudio
- Click the Drives menu at the top of the screen
- Click on ASPI Drivers
- Select Use the default driver
- Click OK
- Close Microstudio
- Run Microstudio
Also make sure that you have all of the Windows Updates from http://windowsupdate.microsoft.com and also that you have the latest drivers for your Motherboard. Your motherboard is the main board in your computer, to get these you must go back to the Website of the Manufacturer and get the chip set drivers.
- What Plextor drives will work for CD+G?
-
Here is a List of Plextor drives that will currently work with the CD+G format:
- Plextor PX-760 Click here to see MTU CDG Certified drives (USB external mount drive)
- Plextor PX-716UF Click here to see MTU CDG Certified drives (USB external mount drive)
- Plextor PX-716A Click here to see MTU CDG Certified drives (IDE internal mount drive)
- Plextor PX-716SA
- Plextor PX-716AL- is supported in Microstudio 2.612 and higher
- Plextor PX-712UF
- Plextor PX-712A
- Plextor PX-712SA
- Plextor PX-708UF
- Plextor PX-708A
- Plextor PX-Premium
- Plextor PX-Premium-U
- Plextor PX-320A
- Plextor PX-W5224A
- Plextor PX-W4824TA
- Plextor PX-W4824TU
- Plextor PX-W4012TU
- Plextor PX-W4012TA
- Plextor PX-W2410TU
- Plextor PX-W2410TA
- Plextor PX-S88TU
- Plextor PX-S88TA
- Plextor PX-W2410TA
- Plextor PX-W1610TA
- Plextor PX-W1210TS
- Plextor PX-W1210TA
These are known Plextor drives that DO NOT Support the CD+G format.
- Plextor PX-740A- This drive is made by BenQ and marketed by Plextor.
- Plextor PX-504A- This drive is made by Ricoh and marketed by Plextor.
- Plextor PX-504UF- This drive is made by Ricoh and marketed by Plextor.
- Plextor PX-230A
- Plextor PX-208U
- Plextor PX-S2410TU
- When I open the Creative Programs my Audio stops playing, how do I fix this?
-
NOTE: This comes directly from the Tech Support at Creative.
"If it is your intention to run any third party software through the EAX system, you must carry out the following procedure (for one time only)."- Open the EAX panel
- Open the Speaker selection panel
- Select any preset environment
- Select your speaker set up i.e. 2/2.1 etc
- Open and run your third party software, and the EAX control will then mark this software as 'Usable' in it's data list.
- Close the EAX panel and the speaker selection panel.
- Close the third party software
The EAX panel will now function in the background without loss of audio from your third party software.