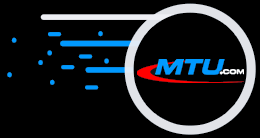The Original and Still #1
Karaoke Software!
Summer Specials
25% Off ALL Software!
Coupon Code: SUMMER25
Microstudio Error Messages
| Last updated 07/26/06 |
Click here for the latest updates
- Serial number mismatch with registration information
- ERROR: Finish DAO Recording, Command Failed on Device 0:0:0. Unit Attention. (04h 00h 02h 05h 2Ch 00h)
- ERROR: 'Load Disc' Command Failed on Device 0:0:0. Unrecoverable Hardware Error (04h 00h 02h 04h 09h 01h)
- ERROR: 'Load Disc' Command Failed on Device 0:0:0. Device contains no disc or is not ready (04h 00h 02h 02h 3Ah 00h)
- ERROR: Unable to read AUDIO sectors 0 to 25 on device 0:0:0 'Illegal command request' (04h 00h 02h 05h 24h 00h)
- ERROR: Write command failed on device 1:1:0 read/write error or bad medium detected (04h 00h 02h 03h 73h 03h)
- ERROR: Unable to copy CDs with more than one track!
- ERROR: Multisession discs not supported!
- ERROR: 'TEST UNIT READY' command failed on device 1:1:0. Device contains no disc or is not ready. (04h 00h 02h 02h 3Ah 00h
- ERROR: 'Start DAO Recording' command failed on device 3:0:0 Disc type is not supported.
- ERROR: The microstudio.exe file is linked to missing export DDRAW.DILL: Direct DrawCreate.exe
- ERROR: Failed to load dll_isuser or dll_ismtu
- ERROR: Please select a reading device (CD ROM)
- ERROR: Unexpected failure writing file (disc full)
- ASPI - Any Error messages mentioning ASPI
- ERROR: Unexpected failure reading file cache - Request timeout encountered (cache is empty)
Serial number mismatch with registration information
PROBLEM: This error only appears with Microstudio 2.506-2.605 running under Windows 98SE or ME, not Windows XP or 2000. A fix for this problem is to install a Network (Ethernet) card in your computer. You can purchase a USB card from any computer store. A PCI-bus card takes more to install. Plug the USB card into the computer and then Install Microstudio. You don't need to use the network card, just have it physically attached to the computer.
SOLUTION: Upgrade to Microstudio 2.607 or higher when this problem was fixed.
ERROR: Finish DAO Recording, Command Failed on Device 0:0:0.
Unit Attention. (04h 00h 02h 05h 2Ch 00h)
PROBLEM: The Drive is going bad.
SOLUTION: Call Plextor at 800-866-3935 to return the drive to them.
NOTE:The device 0:0:0 above may be different as it changes based on how the drive is attached to the computer.
ERROR: 'Load Disc' Command Failed on Device 0:0:0.
Unrecoverable Hardware Error (04h 00h 02h 04h 09h 01h)
PROBLEM: The Drive is going bad.
SOLUTION: Call Plextor at 800-866-3935 to return the drive to them.
ERROR: 'Load Disc' Command Failed on Device 0:0:0.
Device contains no disc or is not ready (04h 00h 02h 02h 3Ah 00h)
PROBLEM: There is no disc detected in the reading drive.
SOLUTION #1: Open the drive tray and insert an original disc to duplicate or a blank CDR disc, whichever is needed for the operation you are doing.
SOLUTION #2: Make sure the drive cable is plugged into the drive and the computer. If it is an internal IDE or SCSI drive, shut down Windows and turn the power off to check the cable so you can unplug each end and plug them back in.
If this is a USB or Firewire external drive, you can plug and unplug the cable without turnning the power off, and while Windows is running.
SOLUTION #4: The ASPI driver may be damaged. Reinstall Microstudio, or your Windows ASPI driver, whichever driver you have selected in the Microstudio Tools menu.
SOLUTION #3: The drive may have failed.
ERROR: Unable to read AUDIO sectors 0 to 25 on device 0:0:0
'Illegal command request' (04h 00h 02h 05h 24h 00h)
PROBLEM: The CD-R drive doesn't support the CD+G format correctly. Click here to see a list of drives that INCORRECTLY show Yes to cause this error.
SOLUTION: Buy an MTU CDG Certified CDR/DVDR burner that will read and write the CDG format.
ERROR: Write command failed on device 1:1:0
read/write error or bad medium detected (04h 00h 02h 03h 73h 03h)
PROBLEM: Usually, this message means that your computer is not sending the Data to the CD-R drive fast enough. Thus, there is something in the computer that is slowing down the system. It can also be seen when there is a bad disc in the drive.
SOLUTION #1: You may have a bad disc in the drive, or not a CDR blank disc if that is required for this operation. Also, if you use cheap media, you can get this error message as the reflective coating on it is so "transparent" that the laser doesn't detect it is there!
SOLUTION #2: Run the Disc Defragmenter by going to the Start Menu\Programs\Accessories\System Tools\Disc Defragmenter. This will take some time, depending on the size of your drive (200GB takes twice as long as a 100GB drive). It will move fractured files stored in various locations on the hard drive, each into continuous areas on the hard drive.
Click here to have Microsoft's web site check for and install all Windows updates your computer requires... for FREE! NOTE: Some updates may be large files that are difficult to download with a dialup modem. Cable or DSL connections should have no problems.
Run a program like Spybot Search and Destroy to search for and remove Spyware programs from your computer.
Update your Motherboard drivers from your computer manufacturer. These will be called the Chipset drivers or Motherboad drivers.
This should help, but there is something slowing down the system. You must find out what it is to fix the problem.
ERROR: Unable to copy CDs with more than one track!
or
ERROR: Multisession discs not supported!
PROBLEM: The disc that you are trying to copy is Protected by Multisession Security.
SOLUTION: Read in the Microstudio manual Multisession Topic
FORUM DISCUSSION: Click this link to read one Forum discussion on this topic.
ERROR: 'TEST UNIT READY' command failed on device 1:1:0.
Device contains no disc or is not ready. (04h 00h 02h 02h 3Ah 00h
or
Error: 'Start DAO Recording' command failed on device 3:0:0
Disc type is not supported.
NOTE: This only occurs with the Plextor PX-W708 or PX-W712 DVD Recorder Models.
PROBLEM: Microstudio uses an ASPI driver to access the CDR/DVDR drives. Some software damage the access to this ASPI driver.
SOLUTION: Remove Roxio EZ CD Creator 6 and Nero 6. These 2 programs will cause this error.
ERROR: The microstudio.exe file is linked to missing export DDRAW.DILL: Direct DrawCreate.exe
PROBLEM: Your Windows Direct-X version is not 9.0 or higher, which Microstudio requires to run.
SOLUTION: Click here to download and upgrade DirectX to version 9.0 or later from Microsoft.
ERROR: Failed to load dll_isuser or dll_ismtu
PROBLEM: The Microstudio 2.604 and some prior versions had a problem in the Installation program that would show this error message.
SOLUTION: Upgrade to Microstudio 2.605 (or later) to fix this error. You can do this by clicking on your Personal Download Link in your original email. If you have lost this, then you need to click here to purchase the upgrade.
ERROR: Please select a reading device (CD ROM)
PROBLEM: This is a bug that randomly occurs in Microstudio 2.605.
SOLUTION: Left click the Down arrow next to Reading drive. Then Left click on your Plextor or other working drive. You must do this each time you see this error message. This only occurs on the Duplicate Disc Tab.
This will be fixed in future Microstudio release.
ERROR: Unexpected failure writing file (disc full)
PROBLEM: You are trying to save your files to the CD-Rom or CD-Recorder, not the hard drive which is required.
SOLUTION: Click the Select Folder button on the Tab you are on and select a hard disc drive folder or drive (typically C, D and maybe E drives). DO NOT select a CD drive or CDROM drive. The Select Folder button is on the Play, Duplicate Disc, Custom Assembly, and Import Tracks Tabs.
ASPI - Any Error messages mentioning ASPI
PROBLEM: Something has damaged your ASPI drivers used to communicate with the CDR/DVDR drive(s).
SOLUTION: Click the Start Menu, Search\All Files and Folders. Type in the filename of WNASPINT.dll. Select the C:\ drive for it to search in. Once this file is found Left click it once on the Right window. It should be shown in the C:\Windows\System32 folder. Left click this file one time, so that it is selected, and then press the Delete Key. This will delete the file from your computer. Once you have done this, follow the instructions below and your problem will be fixed.
Install the Adaptec ASPI drivers to see if they allow your CDR drive to be found.
- Downloaded the Adaptec ASPI driver
- On this page, click on the Top link for your Operating System
- Download this file to your computer
- Double click the filename to extract the files (these instructions assume you extract it to the c:ASPI folder)
- Click your Windows Start buttom at the bottom left of your Windows screen
- Click Programs
- Click Accessories
- Click Command Prompt to run the DOS command prompt
- In the window that appears, type in cd c:ASPI
- Your cursor should now appear after the c:ASPI folder (NOTE: These are the steps for Winodws 2000)
- Read the Readme.txt file for other installation instructions for these drivers
- For XP Home or Professional, enter install.bat xp32
- Press the Enter key on your keyboard
- The Adaptec ASPI installation program should start running and report that the drivers have been updated or copied
- Enter EXIT in the Command Prompt and press the Enter key to return to Windows
- Click the Start button at the bottom left
- Select to Restart your computer
- After Windows is running again, use Windows Explorer to locate your c:ASPI folder
- Double click the aspichk.exe filename to check the versions of the ASPI drivers on your system.
- They should show: 4.71.2 for the ASPI32.sys and WNASPI32.dll files. If not then they didn't correctly update, and the above steps shoud be redone.
- Restart your computer
- Run Microstudio
- Click on the Drives menu at the top
- Click on ASPI Drivers
- Click to select Use the default driver
- Click OK
- Close Microstudio
- Run Microstudio
- Click the Detect Drives button and your CDR drives should now appear. If not, Click here and go to Solution #3.
Error: Unexpected failure reading file cache
Request timeout encountered (cache is empty)
PROBLEM: ???
SOLUTION: ???